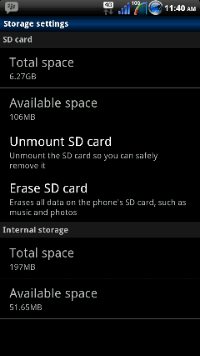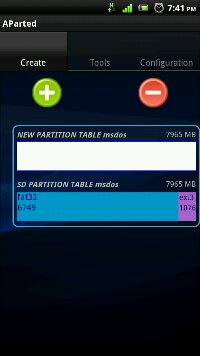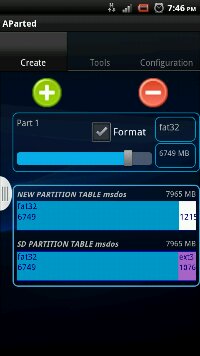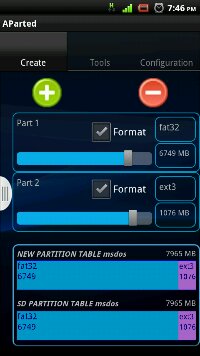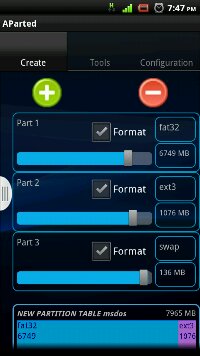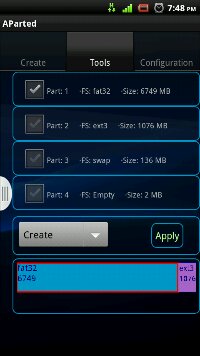Mendesain Undangan Pernikahan Dengan CorelDRAW
Ada permintaan dari salah satu rekan untuk buatkan tutorial undangan, mungkin ini sifatnya mendesak kok sampe inbox segala ... order nee... jangan lupa loo entresnya atau rokok Gudang Garam Dukun aja satu bungkus... hehehe,
Ok lah... gak papa kita buatkan cara mendesain undangan dengan CorelDRAW meskipun ini hanya tutorial sederhana ......................
Ok lah... gak papa kita buatkan cara mendesain undangan dengan CorelDRAW meskipun ini hanya tutorial sederhana ......................
Sebenarnya untuk membuat desain undangan itu adalah murni dari kreatifitas Mas Bro sekalian atau sesuai dengan permintaan pemesan, maka dari itu aku agak bingung tutorial bagaimana yang dimaksud dari Mas Bro Djoeantz, sebagai langkah awal mungkin tutorial sederhana ini bisa membantu untuk mengembangkan ide kreatif dari Mas Bro;
1. Langka pertama, buat object kotak dengan Rectangle tool pada Toolbox;
2. Tekan tombol plus (+) pada Numpad atau Copy Paste untuk menggandakan object kotak, kemudian dengan tekan Shift sampeyan Drag (geser) ke dalam untuk mengecilkan object kotak;
3. Beri warna abu-abu (Fiil) pada object kotak luar dan beri warna putih (outline) pada object kotak yang dalam;
4. Selanjutnya Import foto Pre Wedding dari si pemesan Undangan, kemudian atur posisi foto;
5. Beri sedikit efect transparan pada sisi kanan foto dengan maksud untuk menghilangkan kesan perpotongan;
6. Select (pilih) kotak yang kecil (border) dan pada Toolbox pilih Shape tool kemudian geser node pada salah satu pojok kotak dan pada Property Bar pilih Scalloped corner, ketik teks dengan Text tool (artistic) yang diperlukan dan atur besarnya, dan buat lagi kotak agak kecil lagi untuk penempatan nama;
7. Maka hasilnya akan seperti gambar dibawah, dan untuk isi sampeyan kembangkan sendiri, disarankan dan pengetikan isi menggunakan Artistic Text bukan Paragraph Text;
Demikian ... selamat berkreatifitas...